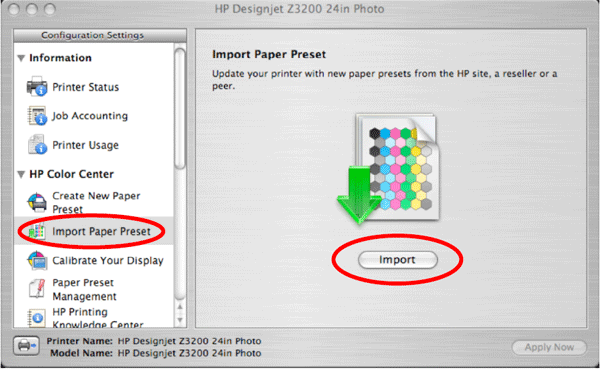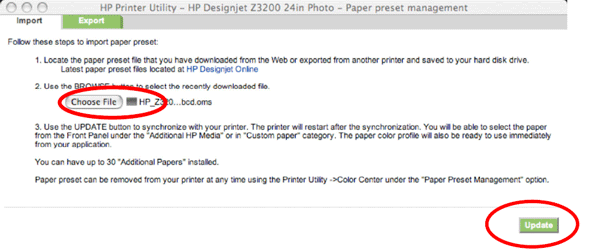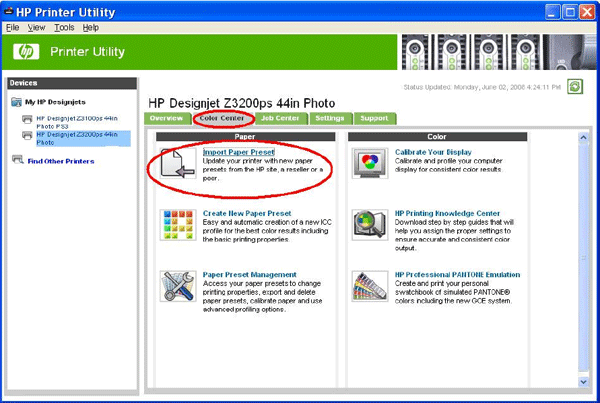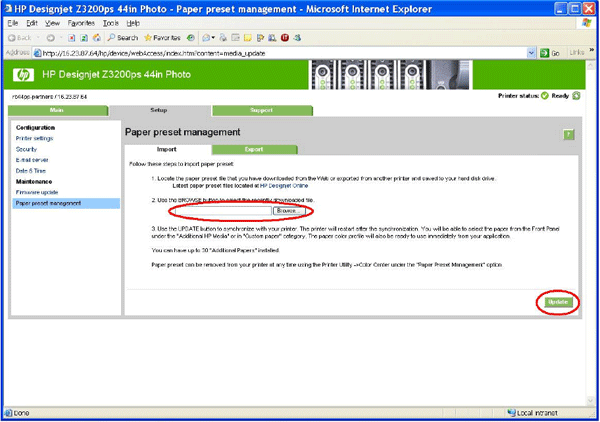HPインクジェットプリンタ技術向け設定
Canson
® Infinity メディアは、HP製インクジェットプリンタ技術をお使いいただくアーティスト、写真家およびプリントラボのご期待およびニーズに応えるために開発されています。
当社ではこのウェブサイト上で、写真およびグラフィックプリント専用のHP製プリンタ(Photosmart Pro B9180 および Designjet Z シリーズ)向けに設計された、無料の汎用ICCプロファイルをご提供しています。
最良のプリント結果を得られるよう、下に述べる各ステップをお守りください。
ICCプロファイルとは何ですか。
ICCプロファイルでは、プリント作業に先立ってプリンタ設定を調整することにより、プリントの品質を最大化し、オリジナルの色を正確に再現できるようになります。
用紙には、それぞれわずかに異なる陰影と表層構造があり、このためさまざまに異なった反応が生じます。したがって、用紙ごとに特別に設計したICCプロファイルをお使いいただくことが重要となります。
プリント前の設定
プリント結果を最適化するためには、プリンタでその他の要素の構成設定もあわせて行う必要があることにご注意ください。
- グラフィックカードの仕様を確認します。
- モニタが十分調整され、プロファイル設定が適切に行われていることを確認します。
- プリンタにインクの問題(インクのつまり、インク不足など)が発生していないこと、プリンタメーカー純正インクを使用していることを確認します。
- Adobe フォトショップのRGBカラースペース設定で、変更が必要となる設定を確認します。
- 最適な室温範囲:20~25°C(68~77°F)
- 最適な室内湿度:相対湿度40-60%
- 最適な照明色温度:5000K
作成されるアーティストの好み、プリントの条件、およびプリントするイメージのタイプに応じて、プリンタ設定を最適に調整していただくことが必要になる場合がございます。思い通りのプリント結果を得られるよう、あらかじめさまざまに設定を変え、刷り上りを試していただくことをお勧めしています。
プロファイルのインストール
設定したいプロファイルにアプリケーションが正しくアクセスできるよう、コンピューター上の適切な場所にICCプロファイルを保存してください:
- Mac OS X:/Library/ColorSync/Profiles
- Mac OS 9.x:System Folder/ColorSync Profiles
- Windows 2000, XP, Vista :\Windows\system32\spool\drivers\color
ICCプロファイルを右クリックして、「インストール」を選択します。
重要なご注意:Windows XPでプロファイルを置き換える場合、上記のショートカットが機能しません。プロファイルは、もとあったプロファイルを置き換えられるよう、適切なディレクトリに手動でコピーする必要があります。
Windows NT:\Winnt\system32\spool\drivers\color
Windows 98/ME:\Windows\System\Color
フォトショップが起動しているときは、アプリケーションにプロファイルの読み込みが正しく行われたことを確認するため、再起動する必要があります。
プリンタ設定
プロファイルをダウンロードしてからインストールし、色修正およびイメージ調整を行ったら、プリントを行う前に作品を保存してください。
1.メニューで「ファイル」>「プレビュー印刷」(CS3 「ファイル」>「印刷」)の順に選択し、「詳細オプションを表示」のボックスにチェックが入っていることを確認します。
- 「ページ設定」で、プリンタと用紙サイズを選択します。
- 「OK」をクリックしてから、「印刷プレビュー」のウィンドウに戻ります。
2.「「プリンタのカラーマネジメント(色の管理)」(図1)のタブを選択します。
- ドキュメントのソーススペースが選択されており、Adobe RGB 1998 に設定されていることを確認してください。
- ドキュメントのソーススペースが選択されており、Adobe RGB 1998 に設定されていることを確認してください。
3.「スペース印刷」で、メディアの種類にあわせたプロファイルを選択します。
- 「カラーハンドリング」の選択では、「フォトショップで色を決定」を選び、使用する用紙にあわせて当社でご提供しているカスタム/設定済みICCプロファイルを選んでください。
- 使用するプロファイルがわからない場合は、推奨メディア設定チャートをお読みください。
4.レンダリングインテント(色空間変換の方法):Perceptual(知覚)
5.黒点の補正:オン
6.「印刷」をクリックしてください。
7.プリンタを選択します。(図2)
"8.「レイアウト」のプルダウンタブから「用紙の種類/品質」(図3)を開き、適切な用紙の種類を選んで、品質を「最大dpi」に設定してください。
使用するメディアのタイプがわからない場合は、推奨メディア設定チャートをお読みください。
9.「用紙トレー」で、用紙の種類にあわせて「メイントレー」または「専用紙トレー」を選択してください。
10.「印刷」をクリックしてください。
「用紙プリセット」とは?
「用紙プリセット」とは、ユーザーがインストールするパッケージで、 HP Designjet Z3200 Photo プリンタにプリインストールされている、デフォルトで選択できる用紙の種類を拡張するためのものです。
このパッケージには、デフォルトにはないメディアを使用する際の画像品質、生産性と信頼性を最大化するために必要な設定とパラメータがすべて含まれています。
用紙プリセットには、インク総量、光沢エンハンスメント量、スターホイールの位置、メディア名など、プリンタとインクと用紙に関連するICCプロファイルほか多くの追加設定があります。
プリセットのダウンロードとインストール
使用したい印刷素材の名前のあるomsルをダウンロードしてください。OS XおよびWindows向けのインストール手順がそれぞれ表示されます。インストール後、プリンタのフロントパネル上で、用紙プリセット一覧に新しいエントリーが表示されます。
1.「HPプリンタユーティリティ」のアプリケーションを開きます。
2.「HP カラーセンター」を選択して、「用紙プリセットのインポート」を選び、「インポート」をクリックしてください。
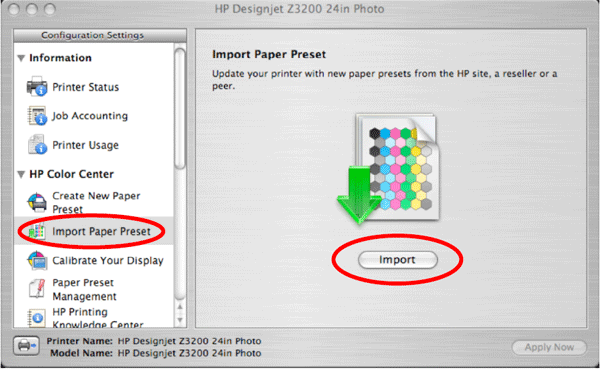
3.HP Z3200ウェブサーバーが開きます。「ファイルを選択」をクリックして、以前にダウンロードした用紙プリセット(omsファイル)」を選びます。
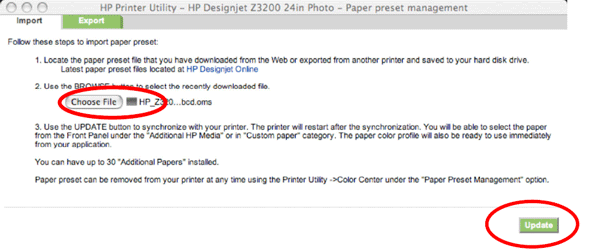
4.「更新」ボタンをクリックして、更新処理が終了するまでお待ちください。更新処理にはしばらく時間がかかります。更新が完了すると、プリンタは自動的に再開します;
5.HPプリンタ・モニターでは、コンピューター上の用紙リストを更新するポップアップ・ウィンドウが自動的に表示されます。ここで「解決」をクリックします。
6.プリンタのフロントパネルで、その他の用紙またはカスタム用紙のカテゴリに新しい用紙タイプが表示されます。さらに、コンピュータにICCプロファイルが自動的にインストールされ、画像ソフトウェアで使用する準備ができています。
1.用紙プリセットファイルがコンピュータ上にコピーされたら、「HPプリンタユーティリティ」ソフトを開いてください。
2.「HP カラーセンター」を選択して、「用紙プリセットのインポート」をクリックしてください。
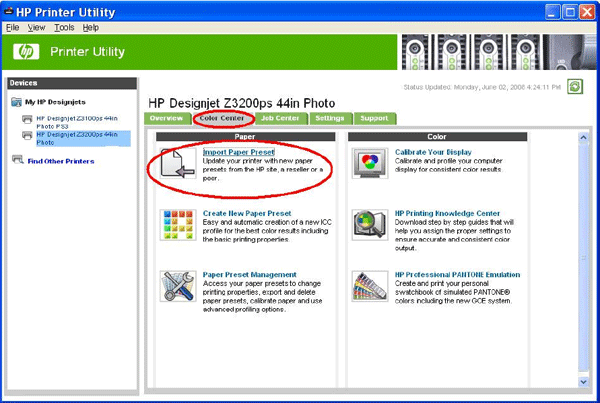
3.HP Z3200ウェブサーバーが開きます。「選択」をクリックして、以前にダウンロードした用紙プリセット(omsファイル)」を選び、「更新」をクリックします。
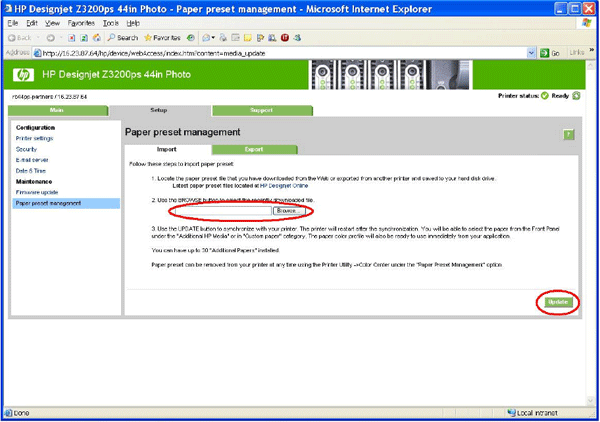
4.更新プロセスの完了までしばらくお待ちください。更新処理にはしばらく時間がかかります。更新が完了すると、プリンタは自動的に再開します;
5.HPプリンタ・モニターでは、コンピューター上の用紙リストを更新するポップアップ・ウィンドウが自動的に表示されます。ここで「解決」をクリックします。
6.プリンタのフロントパネルで、その他の用紙またはカスタム用紙のカテゴリに新しい用紙タイプが表示されます。さらに、コンピュータにICCプロファイルが自動的にインストールされ、画像ソフトウェアで使用する準備ができています。
メディアプリセットを使用する
手順を完了後、プリンタでメディアを読み込み、プリンタのフロントパネルで新しいメディアを選択します:「メインメニュー」>「用紙タイプ一覧」>「その他の用紙カテゴリ」に進んでから、調整を実行します。調整を行うには、プリンタフロントパネルから「メインメニュー」>「画質メンテナンス」>「色の調整」を選択します。
Canson
®では、PhotoHighGloss Premium RC 315gsm、PhotoGloss Premium RC 270gsm、 PhotoSatin Premium RC 270gsm、Baryta PhotographiqueおよびPlatine Fibre Rag 310gsmでは、光沢オプティマイザーの使用を推奨します。
FAQ - 用紙プリセット
作成済みの用紙プリセットが、Mac ドライバでグレーアウトされているのですが、これはなぜですか。
Mac OS X v10.5では、用紙プリセットの選択の際に、作成済みの用紙プリセットが、ドライバの一覧ではグレーアウトされていることがあります。これは、このOSバージョンの色設定間と用紙タイプの相互作用から起こる問題です。ドライバの用紙の種類一覧で、「すべて」を選択すると、プリンタはフロントパネルで選択した用紙プリセットで印刷できます。
用紙プリセットは何件までプリンタにインストールできますか?
プリンタにインストールできる追加用紙プリセットの数は、最大30件までです。これは、ウェブからダウンロードした用紙プリセットと、プリンタユーティリティの「用紙プリセットを作成」から作成した用紙プリセットの件数の合計です。
インストール済みの用紙プリセットを削除するには?
プリインストールされた用紙プリセットは削除ができない点にご注意ください。ユーザーがあとからダウンロードした用紙プリセットを削除し、別の用紙プリセットをインストールしたい場合、次の手順に従ってください:
=> Mac PCでの手順
1.「HPプリンタユーティリティ」内の用紙プリセットの管理画面から、削除したい用紙を選択してください。
2.ホイールのアイコンをクリックし、次に、「用紙プリセットを削除」をクリックします。
=> Windows PCでの手順
1.「HP カラーセンター」を選択して、「用紙プリセットの管理」に進み、「用紙プリセットを削除」をクリックしてください。画面の指示に従って操作してください。
最新のファームウェアとドライバをダウンロードする
Z3200またはZ3200ps のHP ナレッジセンターを開きます。
ページ上部の右側(オレンジのボックス内)、「ドライバ、ソフトウェアおよびファームウェア」のタブをクリックしてください。
これらのプロファイルは、無料でご利用いただけます。Canson
®では、法律によって認められた最大範囲を超える部分の損失については責任を負いません。ICCプロファイル作成については、最良のプリント品質を保証できるよう、最大限の努力を行っております。ただし、これらの他のパラメータによって、プリントの際のプロファイルの正確さに影響が及ぶ場合もございます。このため、プリント品質最適化のため、他の設定作業が必要になることがあります。