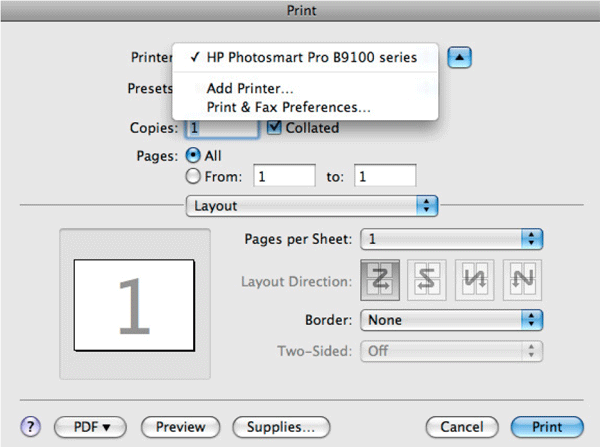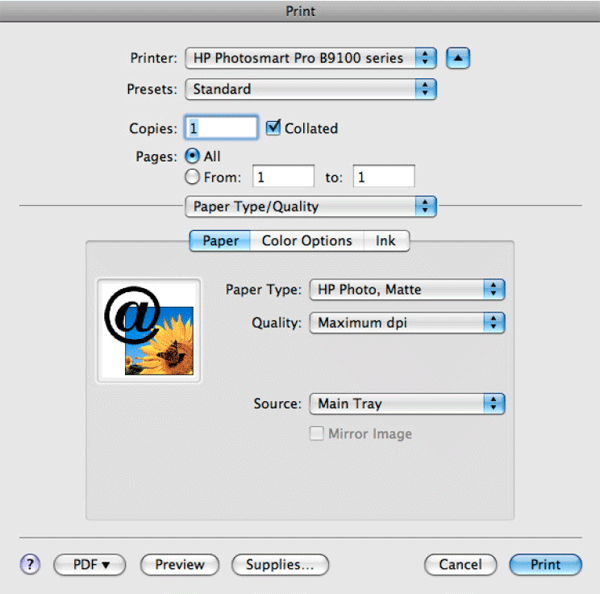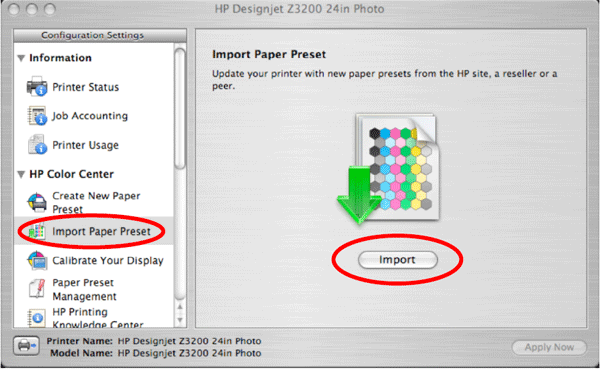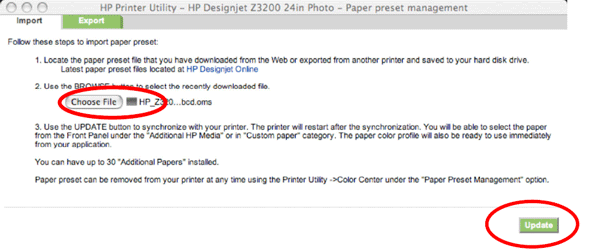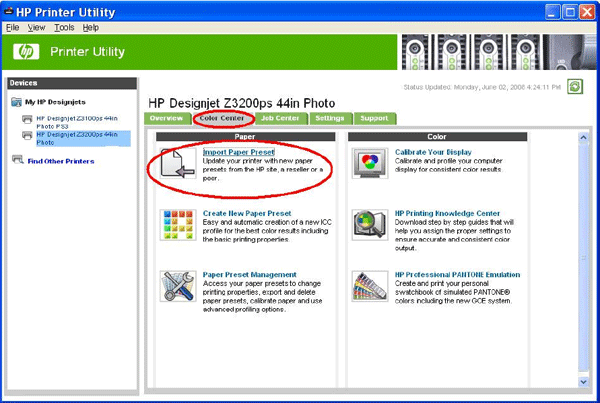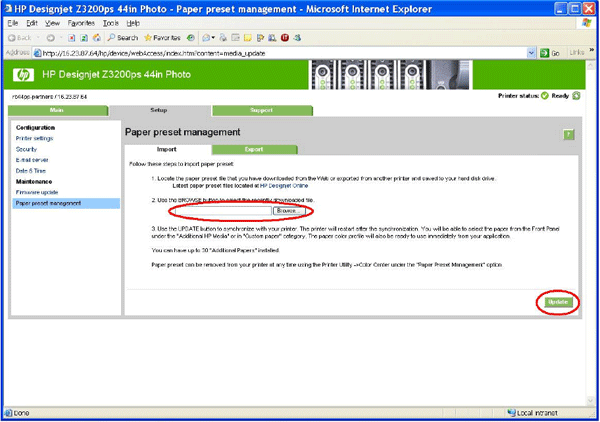Impostazioni per il settaggio della tecnologia di stampa Inkjet HP
Tutti i supporti Canson Infinity sono stati sviluppati per rispondere alle specifiche esigenze degli artisti, fotografi e dei laboratori fotografici che utilizzano la tecnologia di stampa Inkjet HP.
Su questo sito potete trovare profili ICC progettati per le stampanti inkjet HP Photo e per stampanti Graphic (Photosmart Pro B9180 e Designjet Z series) professionali di foto e Belle Arti.
Vi consigliamo di seguire i nostri suggerimenti e rispettare ogni passo descritto qui sotto per ottenere i migliori risultati di stampa.
Che cos'è un profilo ICC?
Un profilo ICC permette di ottimizzare la qualità della stampa e riprodurre accuratamente i colori originali, calibrando le impostazioni della stampante prima della stampa. Ogni carta ha una tonalità leggermente diversa, la superficie e la struttura reagiscono diversamente e per questo è importante utilizzare un profilo ICC specificamente creato per questa carta.
Settaggio prima della stampa
Attenzione: è necessario configurare e considerare anche altre impostazioni per ottimizzare i risultati di stampa:
- Controllate le caratteristiche tecniche della vostra scheda video
- Controllate il vostro schermo, che deve essere ben calibrato e impostato
- Controllate le cartucce d'inchiostro, che non devono avere problemi di alcun tipo (ugelli ostruiti, inchiostro esaurito ecc.) e che siano quelle originali della stampante.
- Controllate le impostazioni del vostro Adobe Photoshop, che siano impostate su tecnologia «RGB».
- Controllate la temperatura della stanza in cui si lavora, l'ideale è che sia compresa tra 20-25 °C (68-77 °F)
- Controllate l'umidità della stanza, è importante che sia tra 40-60%
- Controllate l'intensità della luce: è raccomandata un'intensità di 5000K
In base alle preferenze personali, alle condizioni di stampa e al tipo di immagine che state stampando, le impostazioni della stampante potrebbero richiedere degli adattatamenti. Vi consigliamo di provare differenti settaggi per trovare l'impostazione ideale per le vostre stampe.
Installazione del profilo
Salvate il profilo ICC nella directory corretta in modo che l'applicazione possa accedervi:
- Mac OS X : /Library/ColorSync/Profiles
- Mac OS 9.x : System Folder/ColorSync Profiles
- Windows 2000, XP, Vista : \Windows\system32\spool\drivers\color
Il modo più facile per installare un profilo ICC utilizzando Windows XP/2000 è cliccare col pulsante destro del mouse sul file e selezionare “installa profilo”. Windows copierà automaticamente il profilo nella directory corretta.
Attenzione: : se sostituite un profilo in Windows XP, il percorso sopra indicato non funziona. I profili devono essere copiati manualmente nella directory corretta per sostituire il profilo originale.
- Windows NT : \Winnt\system32\color
- Windows 98/ME : \Windows\System\Color
Se avete il programma Photoshop in esecuzione dovrete riavviarlo per essere sicuri che il profilo venga caricato dall'applicazione.
Settaggio della stampante
Una volta scaricato e installato il profilo e dopo avere effettuato le correzioni di colore e gli aggiustamenti dell'immagine, salvate il vostro lavoro prima della stampa.
1. Cliccate su “File”, quindi “Print with Preview” e assicuratevi che la casella “Show Bounding box” sia selezionata.
- Nella pagina “Page Setup”, scegliete il modello della stampante e il formato della carta.
- Cliccare “OK” per ritornare alla pagina “Print Preview”.
2. Selezionate “Colour Management” dal menù a tendina. Controllate che la fonte del documento sia selezionata e impostata su Adobe RGB 1998.
3. Nello spazio dedicato alla stampa “Print Space” selezionate il profilo adatto alla vostra tipologia di prodotto
- Nella casella “Color Handling”, scegliete “Let Photoshop Determine Colors” e scegliete il profilo ICC preimpostato che abbiamo previsto per la carta che si vuole utilizzare.
- Si consiglia di consultare la tabella di settaggio per la stampa se non siete sicuri del profilo da utilizzare.
4. Intento di rendering: “Perceptual”.
5. “Black Point Compensation”:ON.
6. Cliccate su “Print”.
7. Selezionate il modello di stampante
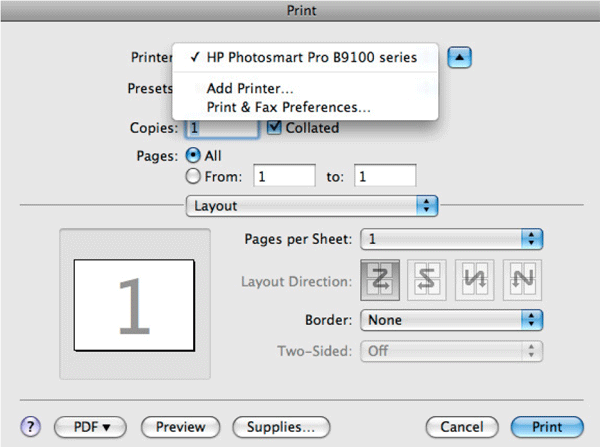
8. Dal menù a tendina “Paper Type/Quality” selezionate “Layout” (Figura 3), scegliete la corretta tipologia di carta e impostate la qualità su “Maximum dpi”.
Si consiglia di consultare la tabella di settaggio per la stampa se non siete sicuri delle opzioni da scegliere.
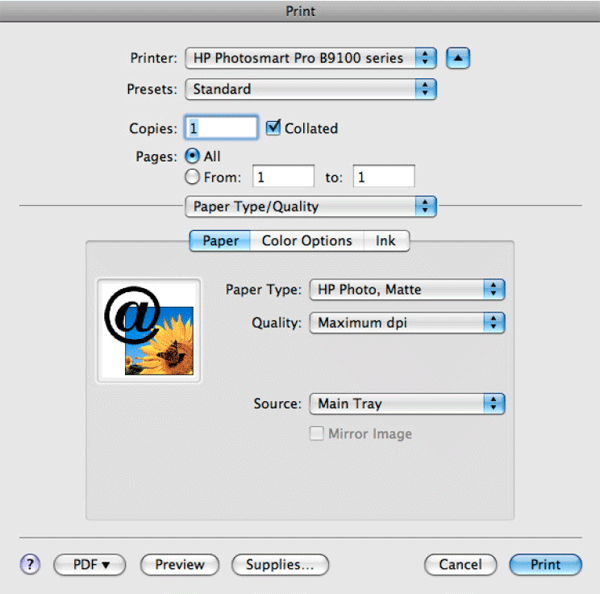
9. Nell'opzione “Source” selezionate “Main Tray” o “Specialty Tray” in base alla vostra tipologia di carta.
10. Cliccate su “Stampa - Print”.
Che cos'è un "paper preset"?
Un "Paper Preset" è un pacchetto di installazione che estende il numero di carte selezionabili pre-installate sulla vostra HP Designjet Z3200 Photo Printer.
Questo pacchetto contiene tutti i settaggi e i parametri necessari per lavorare con un'ottimale qualità delle immagini, affidabilità e produttività sulla tipologia di carta aggiunta.
Il "Paper Preset" include il Profilo ICC e molte altre impostazioni aggiuntive, relative alle interazioni stampante-inchiostri-carta, tra cui: il totale di inchiostro usato, la regolazione dell'effetto glossy, il nome del supporto ecc..
Scaricare e installare il "Paper Preset"
Scaricate il file ".oms" con il relativo nome del materiale di stampa che si desidera utilizzare. Troverete qui di seguito le istruzioni per installare il "Preset" su sistema operativo OS X oppure Windows. Dopo l'installazione una nuova opzione sarà presente sul display frontale della vostra stampante.
- Installazione per utenti Macintosh:
1. Aprire l'applicazione "Utility" della stampante HP
2. Selezionare l'opzione "Importa Paper Preset" all'interno della sezione HP Color Center, cliccate su Importa.
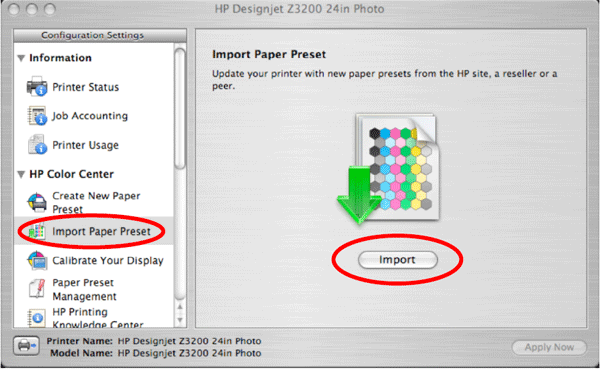
3. Il Web Server HP Z3200 si aprirà. Cliccate su "Scegli File" per selezionare il "Paper Preset" (.oms file) precedentemente scaricato.
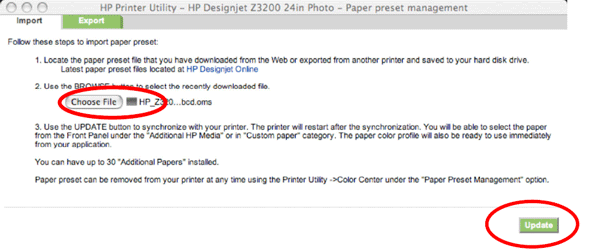
4. Cliccate sul tasto "Aggiorna" e attendete che il processo di aggiornamento sia completato. Potrebbero essere necessari alcuni minuti. La stampante si riavvierà automaticamente quando l'update sarà completato; attendete fino a quando non si sarà riavviata ed il display frontale indicherà che è pronta per l'uso.
5. Sul display della stampante HP apparirà automaticamente una finestra che indicherà l'aggiornamento della lista delle carte sul vostro computer, cliccate su "OK".
6. La nuova tipologia di carta apparirà in "Carta aggiuntiva" o nella categoria "Custom paper" nel display frontale della vostra stampante. Anche il profilo ICC sarà automaticamente installato sul vostro computer e pronto per essere usato dal vostro programma grafico.
- Installazione per utenti Windows:
1. Dopo aver copiato il file del "Paper Preset" sul vostro computer, aprite il programma "HP Printer Utility.
2. Selezionare la sezione HP Color Center e cliccate su "Importa Paper Preset".
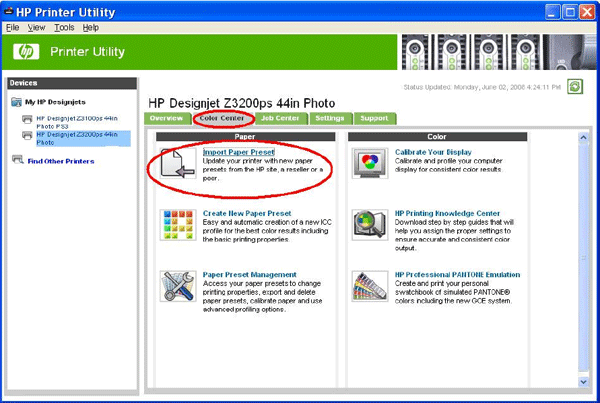
3. Il Web Server HP Z3200 si aprirà. Cliccate su sfoglia per selezionare il "Paper Preset" (.oms file) scaricato precedentemente. Cliccate, quindi, su "Aggiungi".
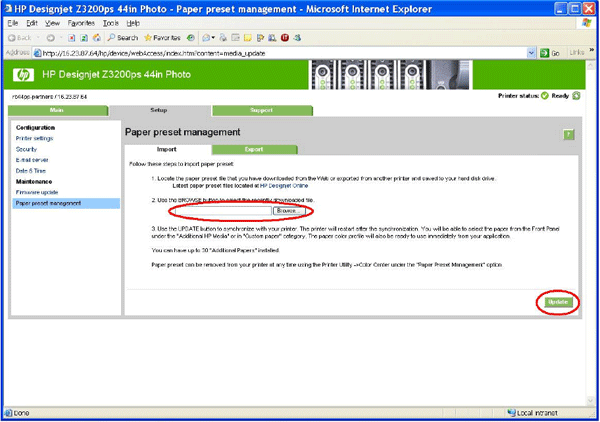
4. Attendete che il processo di installazione sia terminato. Questo potrebbe richiedere alcuni minuti. La stampante si riavvierà automaticamente quando l'installazione sarà completata; attendete fino a quando si sarà riavviata ed il display frontale indicherà che è pronta per l'uso.
5. Sul display della stampante HP apparirà automaticamente una finestra che indicherà l'aggiornamento della lista delle carte sul vostro computer, cliccate su "OK".
6. La nuova tipologia di carta apparirà in "Carta aggiuntiva" o nella categoria "Custom paper" nel display frontale della vostra stampante. Anche il profilo ICC sarà automaticamente installato sul vostro computer e pronto per essere usato dal vostro programma grafico.
Utilizzo del Paper Preset
Ora che avete completato la procedura, caricate il supporto sulla stampante e selezionate il nuovo supporto dal display frontale della stampante: > Menu Principale > Lista delle carte > Categoria "Carte Aggiuntive" e fate partire la calibrazione. Per fare questo selezionate del Menù Principale > Gestione della qualità dell'immagine > Calibrazione dal display frontale della stampante.
Canson consiglia di utilizzare la funzione Gloss sulle carte:
- Photo HighGloss Premium RC 315g/m²
- PhotoGloss Premium RC 270g/m²
- PhotoSatin Premium RC 270g/m²
- Platine Fibre Rag 310g/m²
- Baryta Photographique 310g/m²
FAQ - Paper Preset
Perchè il “paper preset” che ho appena creato è evidenziato in grigio nel mio relativo driver Mac?
Utilizzando Mac OS X v10.5, quando provate a selezionare il “paper preset” che avete appena creato nella vostra lista delle tipologie di carta, sul relativo driver, potrebbe essere evidenziato in grigio (disattivato). Questo è un problema di interazione tra le impostazioni di settaggio del colore e le impostazioni delle tipologie di carta in questa versione del sistema operativo. Selezionate semplicemente “Qualsiasi” nella lista delle carte del driver; la stampante lavorerà con il “paper preset” che avete selezionato nel display frontale della vostra stampante.
Quanti “paper preset” posso installare nella mia stampante?
Potete installare fino a 30 “paper preset” aggiuntivi nella vostra stampante. Questo numero include I “paper preset” che potete scaricare dal web e quelli che potete creare voi attraverso la funzione “Create Paper preset” nella sezione “Printer Utility”.
Come disinstallare un “paper preset”?
Da tenere in considerazione che i “paper preset” pre-installati non possono essere disinstallati. Se volete eliminare un “paper preset” che avete installato per sostituirlo con un'altro, seguite le seguenti istruzioni:
- Per gli utilizzatori di Mac:
1. Selezionate la carta che volete eliminare nella sezione “Paper preset Management screen” dell'applicazione “HP Printer Utility”.
2. Cliccate sulla relativa icona e quindi su “Delete Paper preset”.
- Per gli utilizzatori di Windows:
1. Andate su “Paper Preset Management” all'interno della sezione “Color Center” e selezionate “Delete Paper Preset”.
2. Seguite le istruzioni sullo schermo.
Come scaricare gli ultimi firmware e driver disponibili?
Visitate il HP Knowledge Center al sito:
http://www.hp.com/go/Z3200/knowledgecenter oppure
http://www.hp.com/go/Z3200ps/knowledgecenter (in base al modello della stampante). In alto a destra della pagina (nel riquadro arancione), cliccate su “Drivers, software and firmware”.
Questi profili sono forniti gratuitamente. Canson non è responsabile verso qualsiasi tipo di danno sopraggiunto e/o derivato dall'utilizzo di questi nel modo più assoluto concesso dalla legge. E' stato fatto tutto il possibile per assicurare la qualità di questi profili. Altri parametri, tuttavia potrebbero modificare l'accuratezza del profilo di stampa. Un ulteriore ottimizzazione potrebbe essere necessaria.