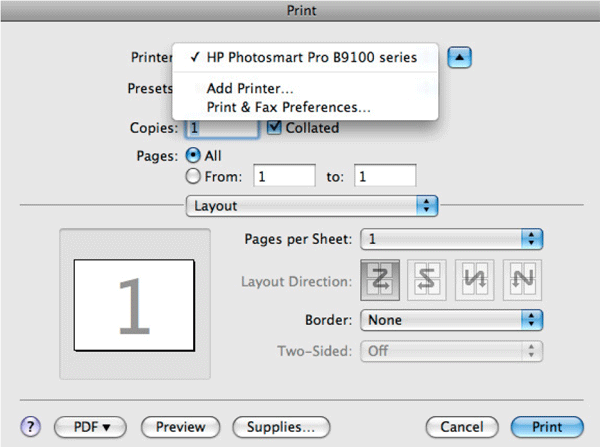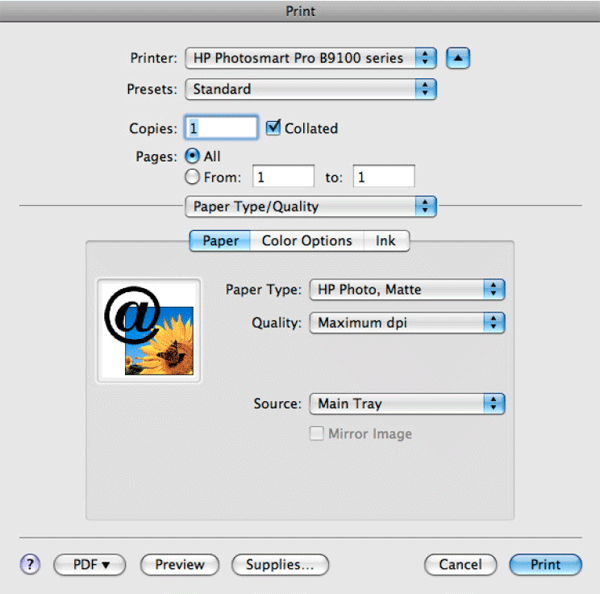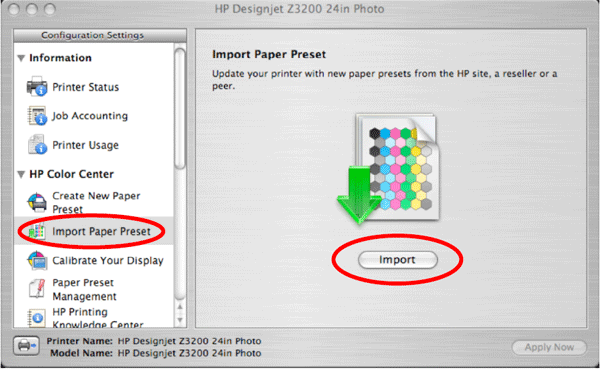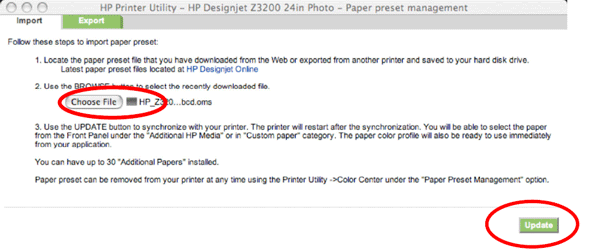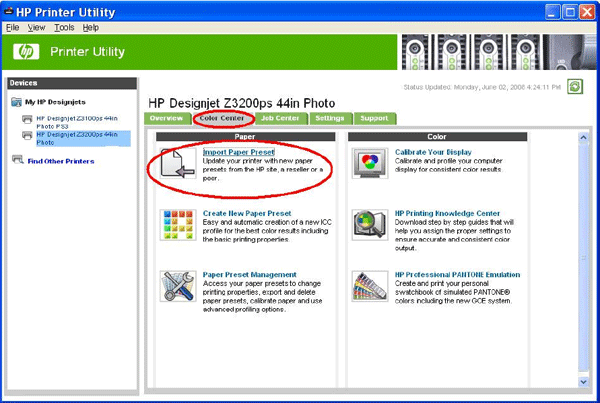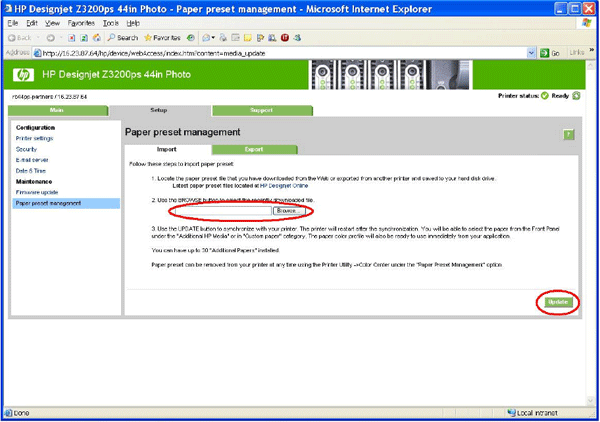Paramétrages des supports avec la technologie HP
Tous les supports Canson
® Infinity ont été développés pour répondre aux attentes et aux exigences des artistes, photographes et laboratoires d'impressions travaillant sur la technologie d'impression jet d'encre HP.
Nous mettons ici gratuitement à votre disposition des profils ICC adaptées à chaque modèle d'imprimante HP photo et graphiques (Photosmart Pro B9180 et gamme Designjet Z) pour l'impression Photo et Fine Art professionnelle.
Nous vous recommandons de suivre attentivement nos conseils et de respecter chaque étape décrite ci-dessous pour maximiser le résultat d'impression.
Qu'est-ce qu'un profil ICC ?
Un profil ICC vous permet de maximiser la qualité de vos tirages et de reproduire fidèlement les couleurs originales en paramétrant votre imprimante avant d’imprimer. Parce que chaque papier possède une teinte et un aspect de surface uniques et réagit différemment, il est primordial d’utiliser le profil ICC spécialement conçu pour votre support et votre imprimante.
Paramétrages avant impression
Nous vous rappelons que d’autres paramètres ont besoin d’être configurés pour optimiser les résultats d’impression. Vérifiez notamment :
- Les caractéristiques de votre carte graphique
- La calibration de votre écran
- L'état de votre imprimante (têtes d’impression, buses, niveau d’encre, etc…) et la marque de vos encres (HP)
- Contrôlez les paramètres sur Adobe PhotoShop : vous devez travailler dans l’espace colorimétrique RVB
- Température optimum de la pièce de travail : 20-25°C
- Niveau d’humidité relative optimum : 40-60%
- Lumière de visionnage optimum : 5000K
En raison des préférences personnelles, des conditions d’impression et du type d’image que vous imprimez, les paramètres d’impression peuvent nécessiter d’être adaptées. Nous vous recommandons de tester différents paramétrages pour atteindre l’aspect voulu pour vos tirages.
Installation des profils
Enregistrez le profil ICC dans le bon emplacement sur votre ordinateur pour que l’application puisse y accéder :
- Mac OS X : /Library/ColorSync/Profiles
- Mac OS 9.x : System Folder/ColorSync Profiles
- Windows 2000, XP, Vista : \Windows\system32\spool\drivers\color
Vous pouvez effectuer un clic-droit sur le profil ICC et choisir l’option “installer”.
Important : Sous Windows XP, si vous remplacez un profil, le raccourci ci-dessus ne fonctionne pas. Le profil doit être copié manuellement dans le bon répertoire pour que le profil initial soit remplacé.
- Windows NT : \Winnt\system32\color
- Windows 98/ME : \Windows\System\Color
Si Photoshop est ouvert, vous devez redémarrer Photoshop pour vous assurer que le profil est chargé correctement dans l’application.
Paramétrages de l’imprimante
Une fois le profil téléchargé et installé sur votre ordinateur, les corrections couleurs et les ajustements de l’image effectués, enregistrez votre travail avant de l’imprimer.
1. Allez sur "Fichier" puis "Aperçu avant impression" (CS3 allez à Fichier… Imprimer) et vérifier que l’option "Plus d’options" est cochée.
- Sur l’option "Mise en page", choisissez l’imprimante et la taille du support
- Cliquez sur OK pour retourner à la fenêtre “Aperçu avant impression”
2. Dans "Gestion de la couleur", vérifiez que l’espace source du document est sélectionné et paramétré pour Adobe RGB 1998
3. Dans " Espace d’impression", choisissez le profil adapté selon le type de support d’impression.
- Dans la section "Gestion de la couleur", choisissez l’option "Laisser Photoshop déterminer les couleurs" et prenez le profil ICC que nous vous proposons pour le papier utilisé.
- Lisez attentivement le tableau des paramétrages média, si vous n’êtes pas certain du profil et du papier à sélectionner;
4. Mode de rendu : Perceptuel
5. Compensation du point noir : OUI
6. Cliquez sur "Imprimer".
7. Sélectionnez votre imprimante
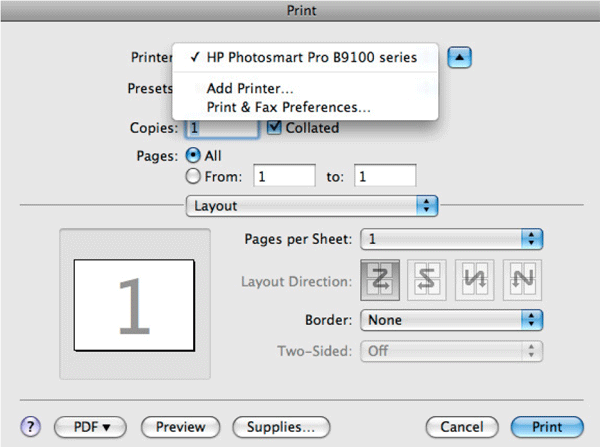
8. Choisissez dans le menu déroulant "Disposition” l’option "Support / Qualité", choisissez le support adapté et changez la qualité à "dpi maximum".
Veuillez consulter le tableau des paramétrages média ci-dessous pour choisir le bon support d’impression.
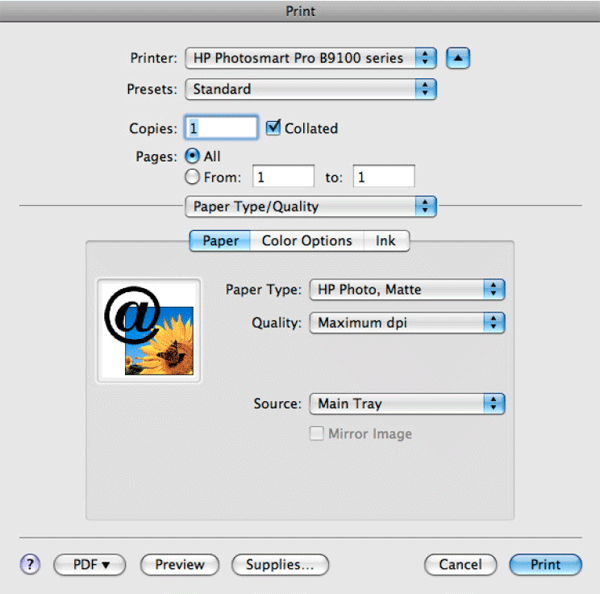
9. Pour la section "source", choisissez soit "bac principal" soit "bac spécifique" suivant le type de support choisi.
10. Cliquez sur « imprimer ».
Qu'est-ce qu'un "paper presets"
La présélection papier/canvas ("paper presets") est un kit à installer sur votre ordinateur, permettant d’aller au-delà de la sélection par défaut pré-installée sur votre HP Designjet Z3200 Photo Printer.
Ce kit contient tous les paramétrages pour une plus grande productivité, une qualité d’image optimale et une fiabilité vis à vis des supports supplémentaires.
La présélection papier/canvas comprend non seulement le profil ICC adapté au support mais aussi des paramétrages supplémentaires liés à l’interaction imprimante/encre/papier comme : taux d’encrage, taux de réhausseur de brillance, nom du support, etc…
Installation des "paper presets"
Télécharger le fichier oms indiquant le nom du support d’impression que vous souhaitez utiliser. Vous trouverez ci-dessous les instructions d’installation pour les systèmes d’exploitation OS X et Windows. Après l’installation, une nouvelle entrée sera visible pour la présélection de votre support sur l’écran de contrôle de votre imprimante.
- Etapes pour les utilisateurs de Macintosh :
1. Ouvrez le pilote d’impression HP.
2. Sélectionnez l’option “Importer la préselection papier” ou "Import Paper Preset" dans le centre HP Color et cliquez sur “Importer” (Import).
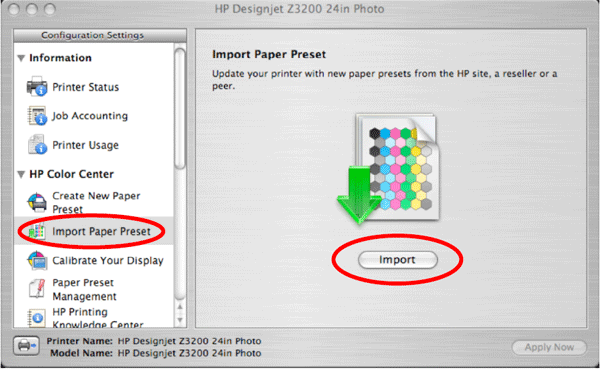
3. Le serveur web HP Z3200 ouvre. Choisissez “Fichier“ (File) pour choisir la présélection (fichier .oms) téléchargée dans l’étape précédente.
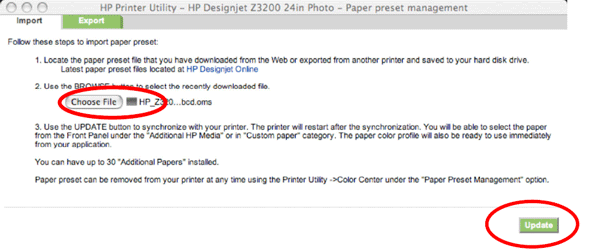
4. Cliquez sur le bouton “Mise à jour” (Update) et patientez le temps de la mise à jour (cela peut prendre un certain temps). L’imprimante va redémarrer automatiquement lorsque la mise à jour est terminée. Veuillez patienter jusqu’à ce que l’imprimante ait redémarré et que le panneau de contrôle de l’imprimante indique le statut “prêt ».
5. Le moniteur de l’imprimante HP fera automatiquement apparaître une fenêtre pour mettre à jour la liste de supports sur votre ordinateur. Cliquez sur “ Solve”.
6. Le nouveau type de support va apparaitre dans le panneau de contrôle de l’imprimante, dans la catégorie “Papiers additionnels” (Additional paper) ou “support personnels” (custom paper). Le profil ICC sera automatiquement installé dans votre ordinateur et utilisable directement dans votre logiciel de retouche photo.
- Etapes pour utilisateurs Windows :
1. Une fois le kit téléchargé sur votre ordinateur, ouvrez le pilote d’impression HP.
2. Choisissez l’onglet “Centre Couleur HP“ (HP Color Center) et cliquez sur “Importer les préselections papiers“ - "Import Paper Preset"
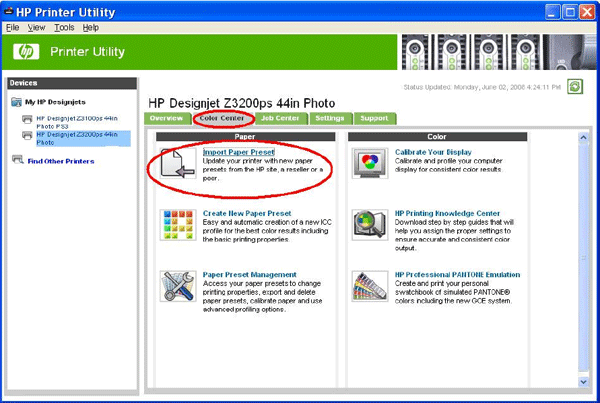
3. Le serveur web de l’HP Z3200 s’ouvre. Cliquez sur “Recherche“ (Browse) pour choisir la présélection papier (fichier .oms) téléchargée dans l’étape précédente puis cliquez sur “Mise à jour“ - "Update".
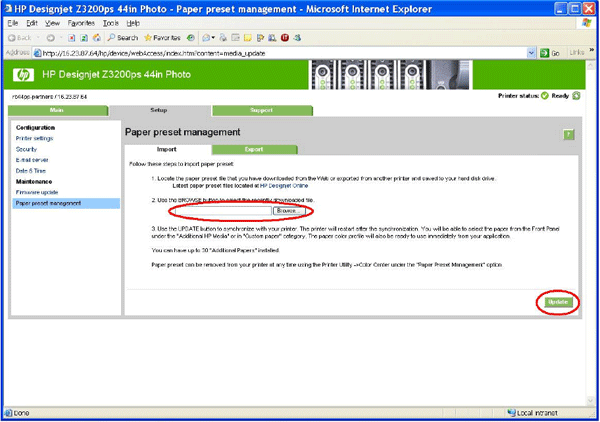
4. Cliquez sur le bouton “Mise à jour” (Update) et patientez le temps de la mise à jour (cela peut prendre un certain temps). L’imprimante va redémarrer automatiquement lorsque la mise à jour est terminée. Veuillez patienter jusqu’à ce que l’imprimante ait redémarré et que le panneau de contrôle de l’imprimante indique le statut “prêt“.
5. Le moniteur de l’imprimante HP fera automatiquement apparaître une fenêtre pour mettre à jour la liste de supports sur votre ordinateur. Cliquez sur “Solve “.
6. Le nouveau type de support va apparaitre dans le panneau de contrôle de l’imprimante, dans la catégorie “Papiers additionnels” (Additional paper) ou “support personnels” (Custom paper). Le profil ICC sera automatiquement installé dans votre ordinateur et utilisable directement dans votre logiciel de retouche photo.
Utilisation des média presets
La procédure terminée, chargez le support (papier/canvas) dans l’imprimante, sélectionnez le support à partir du panneau de contrôle de l’imprimante : Menu principal > Liste papiers > Papiers additionnels et lancez la calibration. Pour faire ceci, sélectionnez Menu Principal > Maintenance Qualité d’Image > Calibrer Couleur à l’avant du menu principal (en anglais : Main Menu > Paper Types List > Additional Papers).
Canson recommande le réhausseur de brillance sur :
- Photo HighGloss Premium RC 315g/m²
- PhotoGloss Premium RC 270g/m²
- PhotoSatin Premium RC 270g/m²
- Platine Fibre Rag 310g/m²
- Baryta Photographique 310g/m²
FAQ - Paper Presets
Pourquoi la préselection papier/canvas que je viens de créer est-elle grisée dans mon pilote Mac ?
Dans Mac OS X v10.5, lorsque vous choisissez la préselection papier/canvas dans votre liste de support sur votre pilote d’impression, il se peut que votre choix soit grisé. Ceci est dû à un problème d’interaction entre les paramétrages couleurs et le type de papier dans la version du système d’exploitation. Sélectionnez juste “tous types” dans la liste de papier du pilote et l’imprimante va fonctionner avec la préselection papier/canvas que vous avez choisi dans le panel de contrôle de votre imprimante.
Combien de préselections papier/canvas puis-je installer sur mon imprimante ?
Vous pouvez installer jusqu’à 30 préselections de papiers dans votre imprimante. Cela inclu les présélections papiers que vous pouvez télécharger du web et les préselections papiers que vous créez dans l’option de l’utililitaire “Créer des préselections papiers“.
Comment retirer une préselection papier déjà installée ?
Une préselection papier déjà installée ne peut pas être retirée. En revanche, si vous souhaitez retirer une préselection papier que vous avez installé afin de faire de la place pour en installer une autre, merci de suivre les instructions suivantes :
- Procédure pour les utilisateurs Mac
1. Dans l’utilitaire de l’imprimante HP, choisissez le papier que vous souhaitez supprimer de l’écran de gestion des préselections papiers.
2. Cliquer sur l’icone roue puis cliquez sur “Supprimer la préselection papier”.
- Procédure pour les utilisateurs Windows:
1. Dans le Color Center, allez dans “Gestion des préselections papiers” et choisissez “Supprimer la présélection papier”.
Suivez ensuite les instructions à l’écran.
Comment télécharger le tous derniers firmware et drivers?
Allez au HP Knowledge Center pour Z3200 ou Z3200ps. Dans le coin supérieur à droite (dans la boite orange), cliquez sur l’onglet “Drivers, software et firmware“
Ces profils sont proposés gratuitement. Canson® n’est pas responsable pour les pertes engagées, dans les limites de la loi. Tous les efforts sont faits pour vous proposer des profils ICC de la meilleure qualité possible. Cependant, d'autres paramétres peuvent affecter la qualité du profil ICC. Des réglages supplémentaires peuvent être nécessaires.